Key Takeaways
- Apple’s iOS has parental management choices to dam web sites on iPhones. Entry the settings to restrict entry and guarantee security.
- Use the Display Time part in Settings to allow content material and privateness restrictions. Select between limiting grownup web sites or allowed web sites.
- For extra management, select the allowed web sites possibility and manually add or take away web sites.
Are your youngsters on the age the place they need an iPhone to make use of themselves, and you’re a little frightened about what sort of horrors they might encounter on-line? We won’t blame you, as plenty of awful stuff is freely accessible on-line. From grownup web sites to violent content material, the web could be a messed-up place.
Nonetheless, you’ll be able to let your youngsters have an iPhone with out worrying about them accessing something they should not. Apple’s iOS has many parental control features; you simply have to know find out how to discover them. We are going to present you precisely find out how to prohibit the web sites your youngsters can go to, supplying you with extra peace of thoughts that they will not see one thing that would hurt them.

How to set up an Amazon Kindle for children
The Kindle is a good studying system. Here is find out how to make it good to your kids to make use of.
How you can block a web site on the iPhone
Apple has all of the parental management and options it is advisable to maintain your youngsters secure and safe whereas utilizing their iPhones. These controls are tucked contained in the Display Time part of iOS, which is slightly complicated as a result of these choices do greater than restrict how lengthy somebody can use an iPhone.
Restrict grownup web sites or curate allowed web sites
Within the Settings app, you’ve gotten a pair choices for proscribing entry to web sites.
- Open the Settings app.
- Faucet Display Time.
- Choose Content material & Privateness Restrictions.
- Enter the Display Time passcode if prompted.
- Toggle Content material & Privateness Restrictions if it is not already enabled.
- Choose Content material Restrictions close to the highest of the display.
- Faucet Internet Content material.
- Faucet the kind of restriction you need: Unrestricted, Restrict Grownup Web sites, or Allowed Web sites.
Should you select Restrict Grownup Web sites, iOS will robotically block most grownup content material, although it is nonetheless potential for some to bypass Apple’s filters
Should you select Allowed Web sites, you will get extra granular and choose precisely what web sites are accessible on the system. This could take a while, but it surely’s worthwhile if you wish to restrict your youngsters from accessing particular web sites on an iPhone.

14 Safari tips and tricks you absolutely need to know
Unlock the complete potential of Safari with these must-know ideas.
How you can use Allowed Web sites on iPhone
Whereas it looks as if a bit of labor, in the event you do not need to depend on Apple to limit your youngsters’ internet shopping, it is price spending a couple of minutes deciding on the web sites your kids can safely work together with as an alternative of letting the corporate deal with it. The opposite good factor about doing it this fashion is you’ll be able to let the record evolve as your kids become old. You may slim the record after they’re able to entry barely extra grownup web sites.
If they’re youngsters, and you are feeling they’re prepared for the entire web, you’ll be able to comply with the instructions above and solely block grownup web sites. And after they’re prepared for the entire web (is anybody actually ever prepared for the entire web?), you’ll be able to take away the restrictions and allow them to go free.
Add each allowed web site
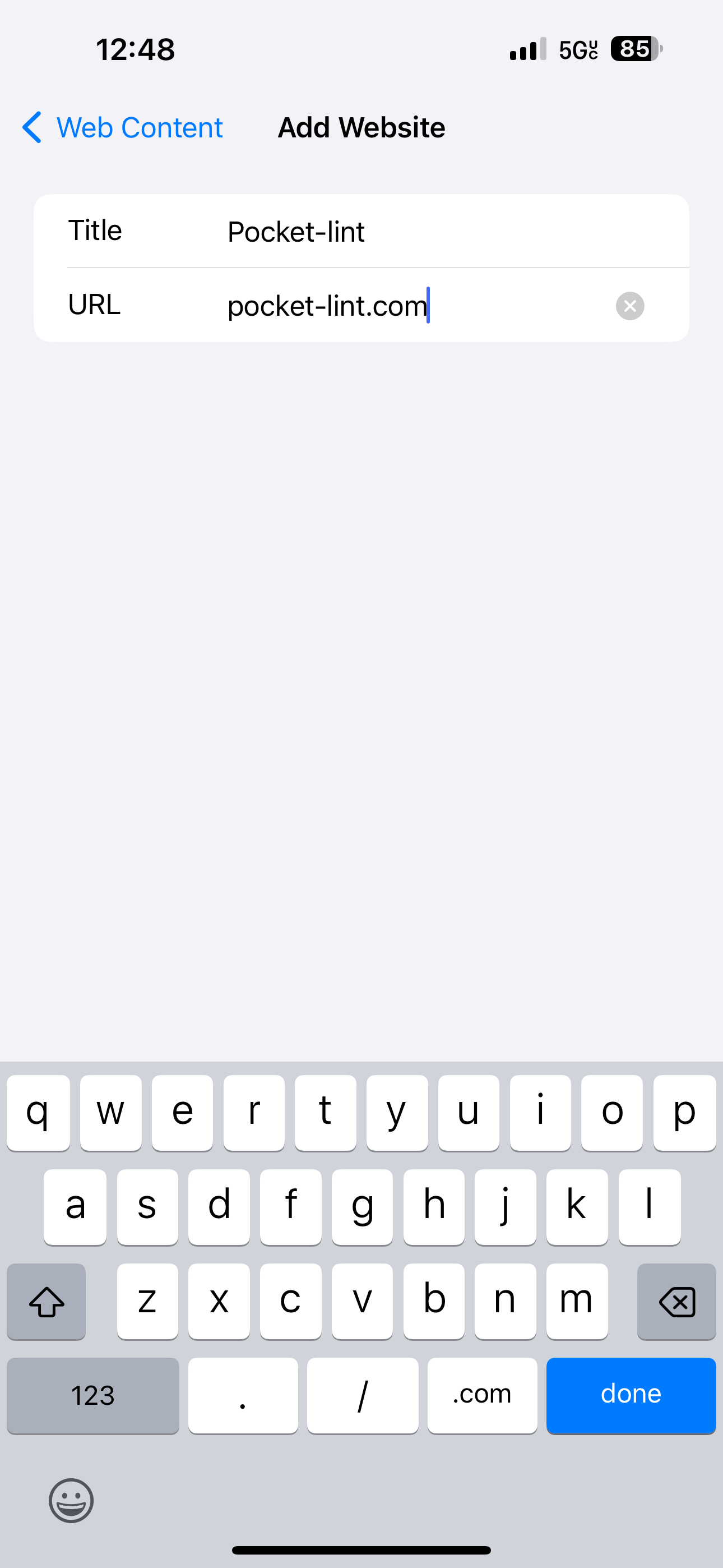
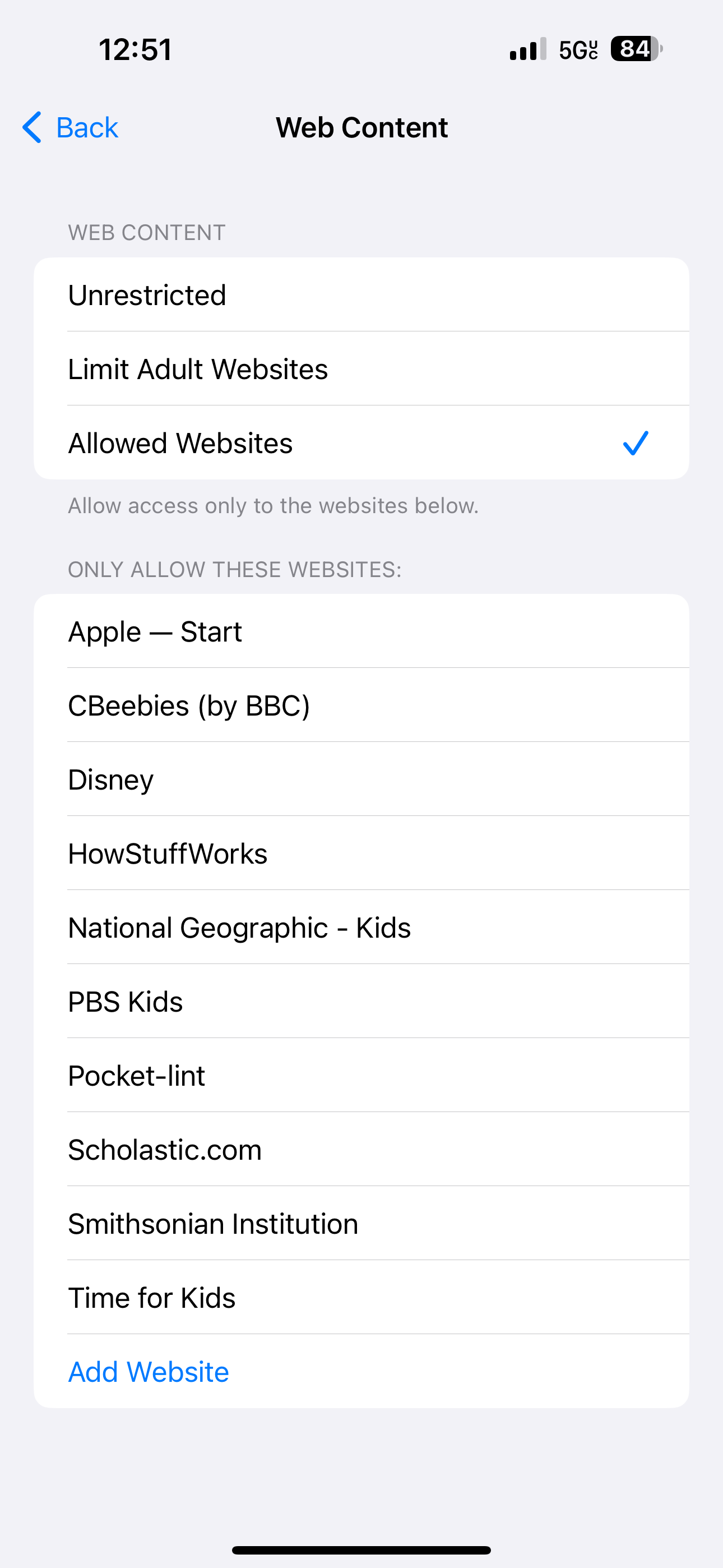
- Open the Settings app.
- Faucet Display Time.
- Faucet on Content material & Privateness Restrictions below this part.
- Enter the Display Time passcode if prompted.
- Tick the Content material & Privateness Restrictions button if it is not already on.
- Faucet Content material Restrictions close to the highest of the display.
- Faucet Internet Content material.
- Faucet Allowed Web sites.
- Apple will provide just a few web sites on the record by default, comparable to Apple’s web site, Disney, HowStuffWorks, Time for Children, and others. You may swipe any of those and faucet Delete to take away them.
- Faucet Add Web site on the backside of the record.
- Enter the web site’s Title (which is no matter you need it to be referred to as) and URL.
- Faucet Carried out.
- Repeat steps 10-12 for every web site you need to enable.
And that is all there may be to it.
Trending Merchandise





